It’s easy to share a single photo from your iPhone or iPad with a friend, but if you want to share a bunch of photos or lengthy videos, sending them in Messages or Mail might not work or could impact your (and your recipients’) data caps. In iOS 12, Apple added a clever feature that uploads the files to iCloud and lets you share a simple link that your recipients can use to view and download. Use this approach and your messages will send and be received faster and more reliably.
This feature requires that you use iCloud Photos (previously called iCloud Photo Library). If you’re not already set up with iCloud Photos, you can turn it on in Settings > Photos, but be aware that you may need to pay for more iCloud storage ($0.99 per month for 50 GB, $2.99 for 200 GB, and $9.99 for 2 TB). Your recipients don’t need to use iCloud Photos, though, and in fact, they can use any device or operating system.
Send iCloud Links
It’s easy to send an iCloud Link. Follow these steps:
- Open the Photos app on an iPhone or iPad.
- In any view with multiple thumbnails showing, tap Select.
- Tap one or more photos or videos to select them.
- Tap the Share
 button.
button. - In the bottom row of icons in the Share sheet, tap Copy iCloud Link. You may have to scroll to the right to see it.
- After iOS prepares the items for sharing, it puts the iCloud link on the clipboard.
- Switch to whatever app you’re using to communicate and paste the link by pressing in a text area and tapping Paste in the control that appears. Messages will generate a preview thumbnail for you; other apps will display a Web URL to icloud.com.
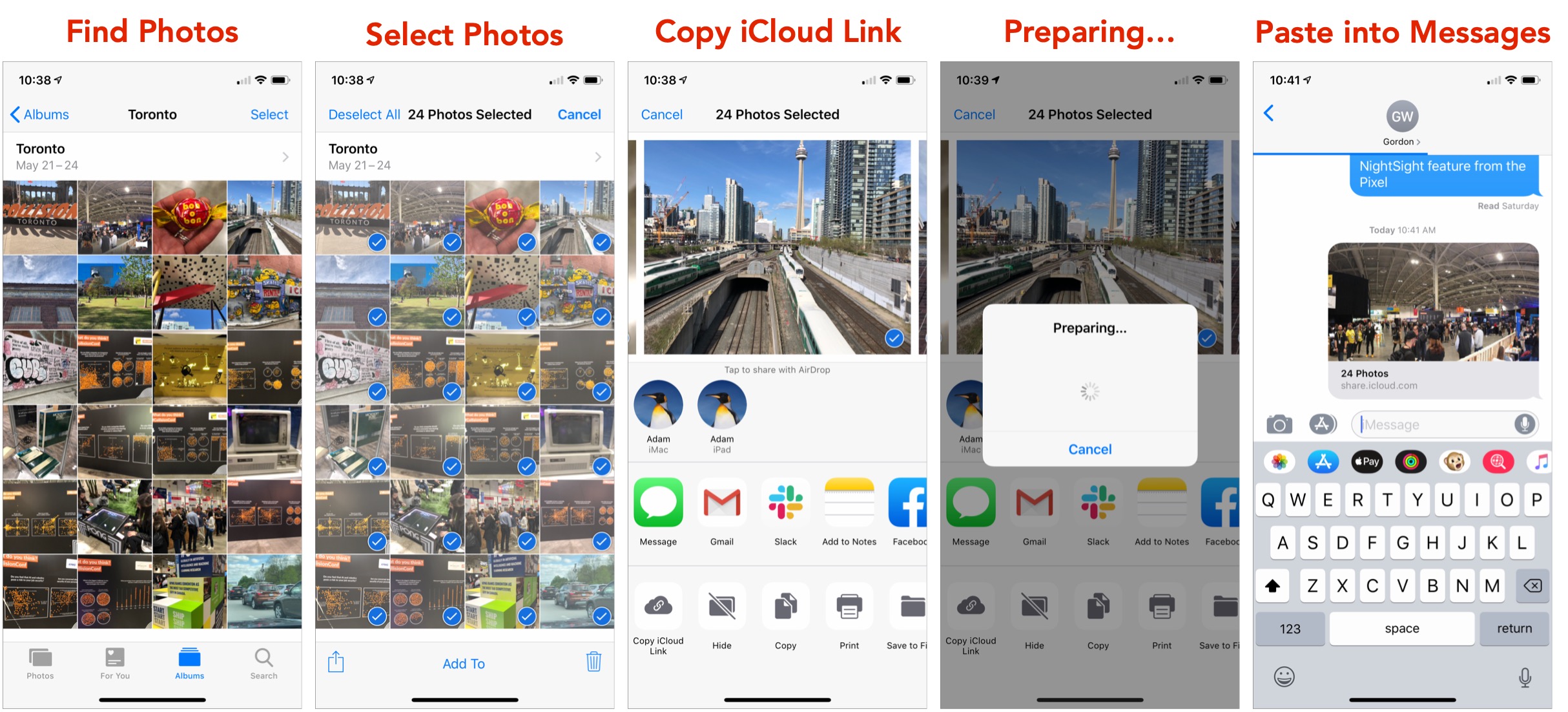
Manage iCloud Links
By default, items you share via an iCloud link are stored for only 30 days. That’s a good thing—you don’t have to worry about things hanging around forever. However, it does mean that your recipients need to get around to viewing or downloading within that time. And what if you want to remove access before the 30 days are up? Plus, what if you want to send the iCloud link to another person—how do you get it again?
Here’s the trick. In Photos, tap For You, then tap your collection under Recently Shared to open it. Then tap the blue more![]() button in the upper-right corner to display a menu with two options:
button in the upper-right corner to display a menu with two options:
- To get the link again to send to another person, tap Copy iCloud Link.
- To remove the files from iCloud, tap Stop Sharing.
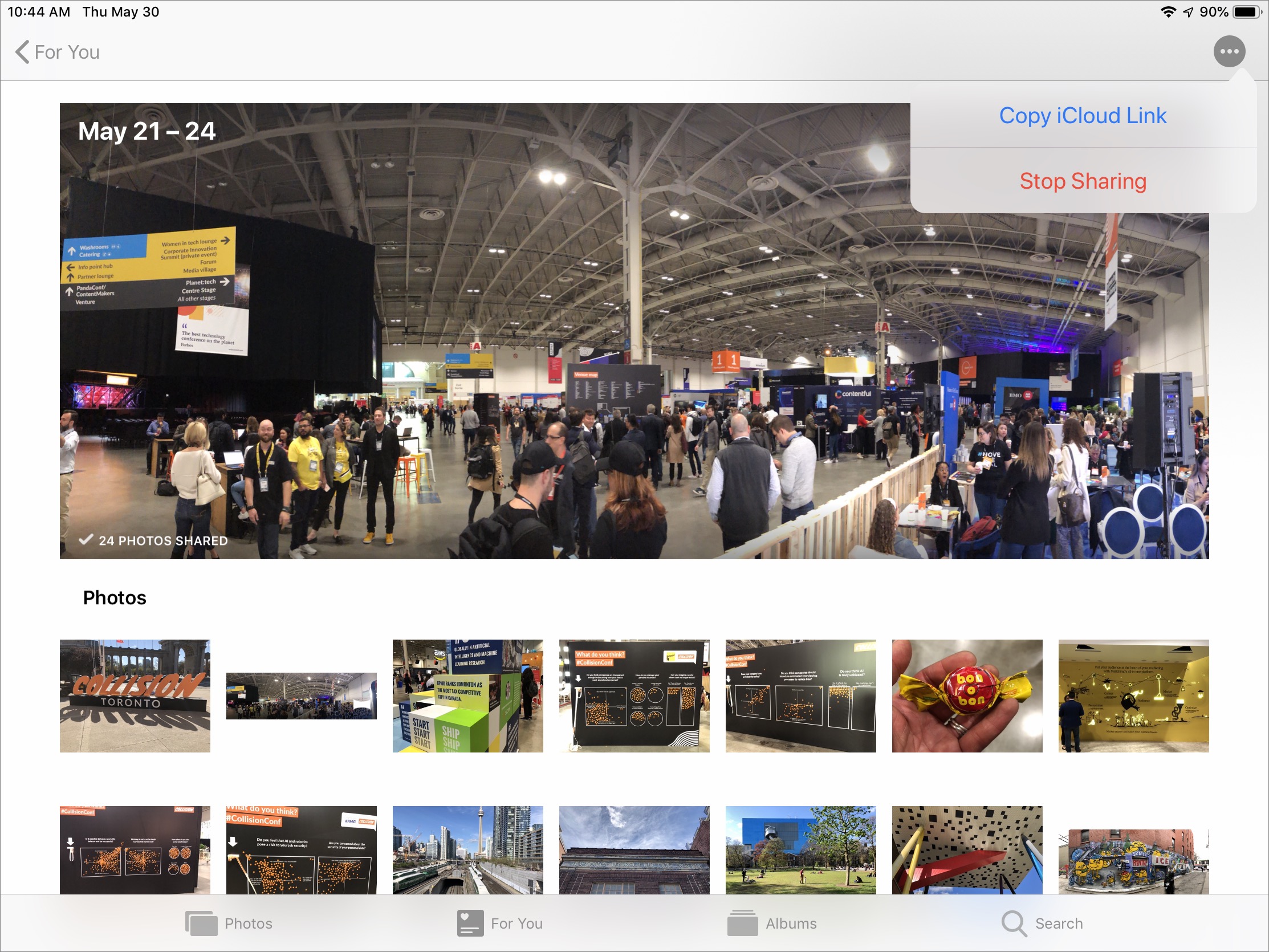
Receive iCloud Links
When someone sends you an iCloud link, opening it is as simple as tapping or clicking the link, just like any other Web URL. (As with other Web links, if you’re receiving an iCloud link in Messages, you’ll see a thumbnail preview instead of the URL.)
If you’re receiving the iCloud link on an iOS device, tapping it opens the collection in the For You tab of Photos with a convenient Add All button for bringing the photos into your own library. If you don’t want all of them, you can instead tap Select to pick a few.
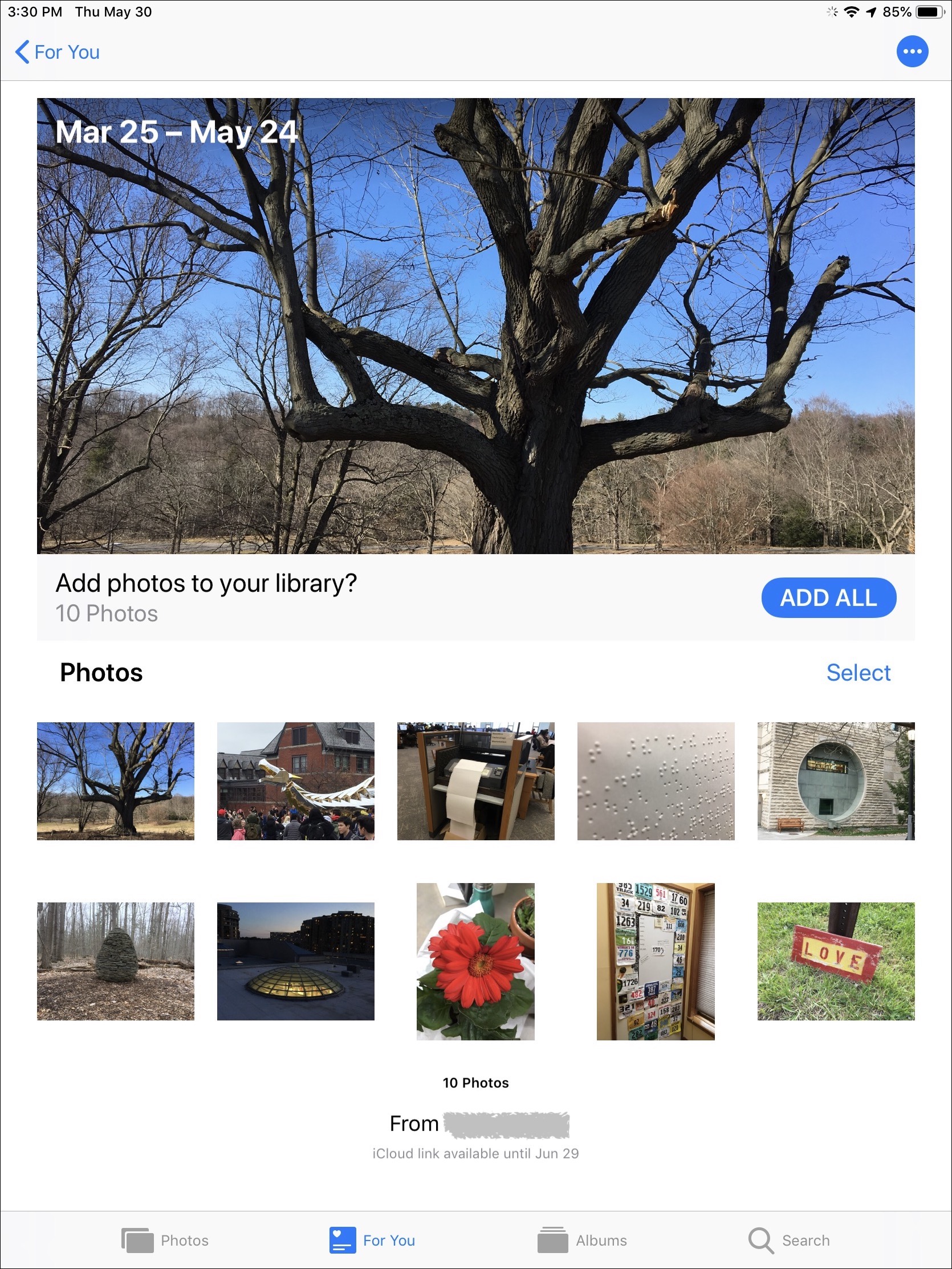
However, opening the iCloud link on a Mac or any other device opens it in a Web browser, with a Photos-like display. By default, all the photos are selected, although you can click the blue![]() checkmark for any one to deselect it or click Deselect All. Clicking the round spot where the checkmark was selects an image again. Once the photos you want are selected, click Download.
checkmark for any one to deselect it or click Deselect All. Clicking the round spot where the checkmark was selects an image again. Once the photos you want are selected, click Download.
Alternatively, if you just want to look at the photos online, click any photo to expand it. All the other photos appear in a scrolling bar below, and you can click them or use the arrow keys to navigate through them.
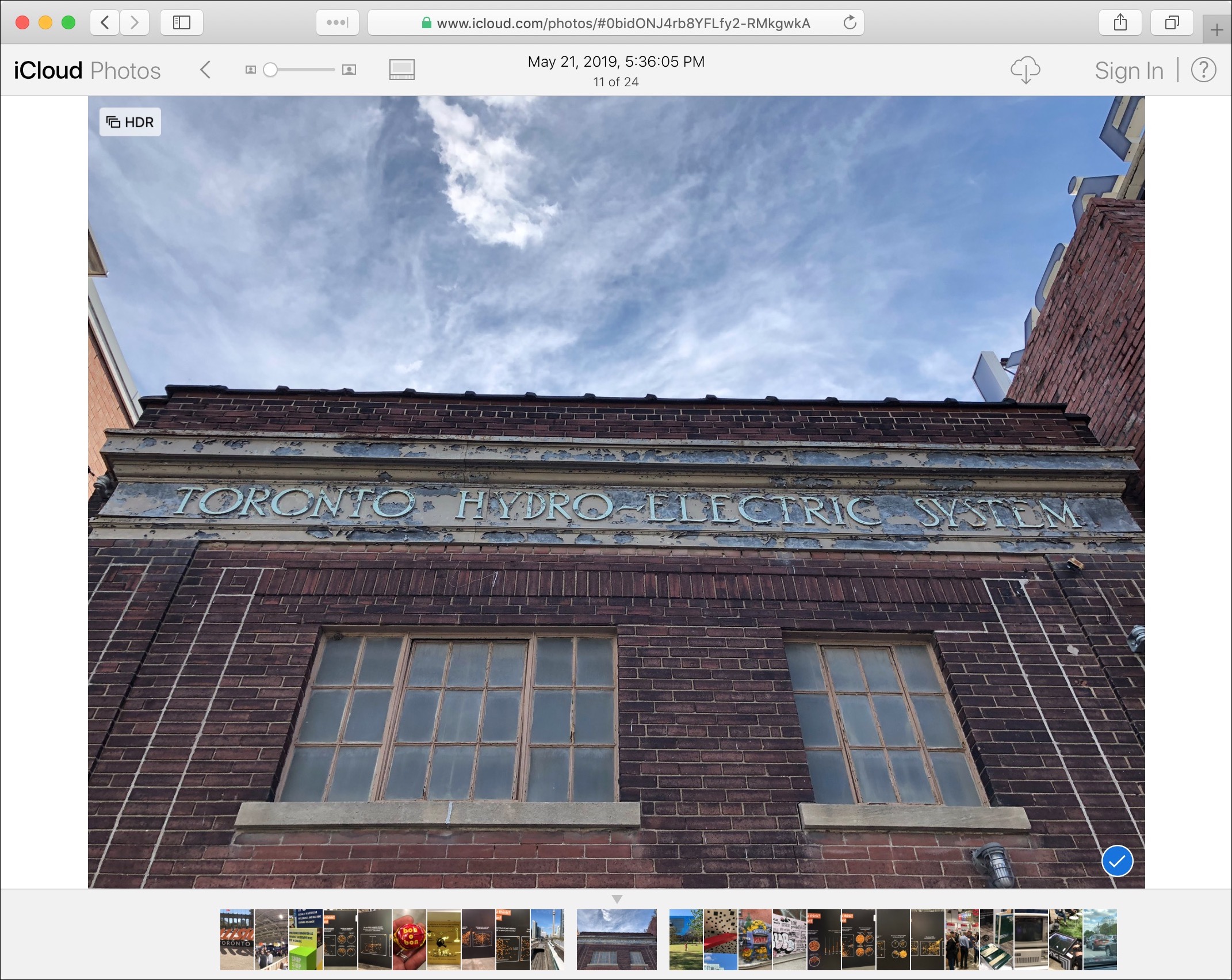
So next time you have some photos to share and don’t want to waste bandwidth or mess around with shared albums, try sending an iCloud link instead!
(Featured image by Pete Linforth from Pixabay)

